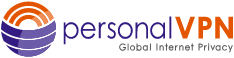- Support
- How to Set Up a VPN on Mac
- Manual PPTP Setup for OSX
Manual PPTP Setup for OSX (10.11 or less)
It is STRONGLY suggested that you use the WiTopia Client and not the alternate software. We fully support setting up and using alternate connections though. Please use the following directions to setup the VPN your computer.
Setup PPTP On your Apple OSX Computer
If you do not know if you have Panther, Tiger, Leopard or Snow Leopard OS (Operating System) for the instructions below, please click on the apple icon on your computer and choose “About this Mac”.
If your version number is:
10.3.x = Panther
10.4.x = Tiger
10.5.x = Leopard
10.6.x = Snow Leopard
10.7.x = Lion
10.8.x = Mountain Lion
10.9.x = Mavericks
10.10.x = Yosemite
1. Locate your VPN Client
- PANTHER/TIGER USERS = Open your “Applications” folder.
- LEOPARD or HIGHER USERS = Open your “System Preferences.”
- PANTHER/TIGER USERS = Find the “Internet Connect” icon and double-click on it.
- LEOPARD or HIGHER USERS = Click “Network” and then Click “VPN (PPTP)” icon on left. If no PPTP Account exists you will have to create one.
CLICK on “+” and add a new VPN connection with Interface “VPN” and “VPN Type” PPTP
2. Create a New VPN Connection (PANTHER/TIGER ONLY. LEOPARD or HIGHER USERS SKIP THIS STEP)
- Go to the “File” menu and select “New VPN Connection.”
- In new window, Click “PPTP”, then click “Continue.”
3. Configure Client (LOCATIONS OF THE BUTTONS AND FIELDS VARY)
- Check box “Show VPN status in menu bar”
- PANTHER/TIGER USERS = Click on “Other” and select “Edit Configurations…” in pulldown menu.
- LEOPARD/SNOW LEOPARD/ LION USERS = Choose “Add Configuration” in “Configuration” pulldown menu.
- Enter the information as described below:
Description: “WiTopia PPTP” (or whatever you wish)
Server Address:
PPTP Server Address Locations
USA pptp VPN Gateways
pptp.ashburn.witopia.net
pptp.atlanta.witopia.net
pptp.baltimore.witopia.net
pptp.boston.witopia.net
pptp.chicago.witopia.net
pptp.dallas.witopia.net
pptp.kansascity.witopia.net
pptp.lasvegas.witopia.net
pptp.losangeles.witopia.net
pptp.miami.witopia.net
pptp.newark.witopia.net
pptp.newyork.witopia.net
pptp.portland.witopia.net
pptp.phoenix.witopia.net
pptp.redding.witopia.net
pptp.sanfrancisco.witopia.net
pptp.seattle.witopia.net
pptp.washingtondc.witopia.net
Canada pptp VPN Gateways
pptp.montreal.witopia.net
pptp.toronto.witopia.net
pptp.vancouver.witopia.net
Central/South America pptp VPN Gateways
pptp.mexicocity.witopia.net
pptp.saopaulo.witopia.net
Europe pptp VPN Gateways
pptp.amsterdam.witopia.net
pptp.barcelona.witopia.net
pptp.berlin.witopia.net
pptp.brussels.witopia.net
pptp.bucharest.witopia.net
pptp.budapest.witopia.net
pptp.copenhagen.witopia.net
pptp.dublin.witopia.net
pptp.frankfurt.witopia.net
pptp.helsinki.witopia.net
pptp.istanbul.witopia.net
pptp.kiev.witopia.net
pptp.lisbon.witopia.net
pptp.london.witopia.net
pptp.luxembourg.witopia.net
pptp.madrid.witopia.net
pptp.mumbai.witopia.net
pptp.oslo.witopia.net
pptp.manchester.witopia.net
pptp.milan.witopia.net
pptp.moscow.witopia.net
pptp.paris.witopia.net
pptp.prague.witopia.net
pptp.riga.witopia.net
pptp.stockholm.witopia.net
pptp.valencia.witopia.net
pptp.vilnius.witopia.net
pptp.warsaw.witopia.net
pptp.zurich.witopia.net
Africa/Middle East pptp VPN Gateways
pptp.jerusalem.witopia.net
pptp.johannesburg.witopia.net
Asia pptp VPN Gateways
pptp.bangkok.witopia.net
pptp.hanoi.witopia.net
pptp.hongkong.witopia.net
pptp.kualalumpur.witopia.net
pptp.newdelhi.witopia.net
pptp.singapore.witopia.net
pptp.seoul.witopia.net
pptp.tokyo.witopia.net
Oceania pptp VPN Gateways
pptp.melbourne.witopia.net
pptp.sydney.witopia.net
Account Name:Enter your VPN username
There are two formats for usernames and they are NOT interchangeable. Please see the “details” under your active services via the portal to see your correct username.
Format 1: username@witopia (notice that there is no .net at the end)
Format 2: W\your@email.com (the W \ must be present)
Authentication Settings:
- Choose “Password”
- Enter your WiTopia VPN Password
Encryption Settings:
- “Maximum”
Advanced Settings:
Leave “Enable VPN on demand” UN-checked (tends to cause problems when checked)
VERY IMPORTANT: LEOPARD or HIGHER USERS MAKE SURE “Send all traffic over VPN connection” BOX IS CHECKED !!
4. Click the “OK” button.
That’s it! Your WiTopia PPTP connection is configured and ready for use.
You may close the window or Click “Connect” to test.
Have more questions? Let us know how we can help you.