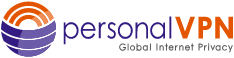- Support
- How to Set up a VPN on Chromebook
google chromebook
Google continual makes changes to their operating system and so the following instructions may break at anytime. We continue to review and try and update or work around issues that Google creates in ChromeOS. Currently ChromeOS vpn is having issues version 50+.
To set up a VPN on your Chromebook, follow these instructions:
- If you haven’t already, sign in to your Chrome device.
- Click the status area at the bottom of your screen, where your account picture is located.
- Select Settings.
- In the “Internet connection” section, click Add connection.
- Click Add private network.
- In the box that appears, fill in the information below. If you’re using your Chromebook with an organization, you may need to get this information from your network administrator.
- Server Address:
L2TP Server Address Locations
North America L2TP VPN Gateway
l2tp.atlanta.witopia.net
l2tp.baltimore.witopia.net
l2tp.boston.witopia.net
l2tp.chicago.witopia.net
l2tp.denver.witopia.net
l2tp.dallas.witopia.net
l2tp.kansascity.witopia.net
l2tp.lasvegas.witopia.net
l2tp.longbeach.witopia.net
l2tp.losangeles.witopia.net
l2tp.miami.witopia.net
l2tp.mexicocity.witopia.net
l2tp.montreal.witopia.net
l2tp.redding.witopia.net
l2tp.newark.witopia.net
l2tp.newyork.witopia.net
l2tp.phoenix.witopia.net
l2tp.portland.witopia.net
l2tp.redding.witopia.net
l2tp.sanfrancisco.witopia.net
l2tp.seattle.witopia.net
l2tp.washingtondc.witopia.net
l2tp.vancouver.witopia.netEurope L2TP VPN Gateways
l2tp.amsterdam.witopia.net
l2tp.barcelona.witopia.net
l2tp.berlin.witopia.net
l2tp.brussels.witopia.net
l2tp.bucharest.witopia.net
l2tp.budapest.witopia.net
l2tp.cairo.witopia.net
l2tp.copenhagen.witopia.net
l2tp.dublin.witopia.net
l2tp.frankfurt.witopia.net
l2tp.helsinki.witopia.net
l2tp.kiev.witopia.net
l2tp.lisbon.witopia.net
l2tp.london.witopia.net
l2tp.madrid.witopia.net
l2tp.manchester.witopia.net
l2tp.milan.witopia.net
l2tp.mumbai.witopia.net
l2tp.newdehli.witopia.net
l2tp.oslo.witopia.net
l2tp.paris.witopia.net
l2tp.riga.witopia.net
l2tp.rome.witopia.net
l2tp.stockholm.witopia.net
l2tp.vienna.witopia.net
l2tp.warsaw.witopia.netAsia/Pacfic L2TP VPN Gateways
l2tp.auckland.witopia.net
l2tp.bangkok.witopia.net
l2tp.melbourne.witopia.net
l2tp.seoul.witopia.net
l2tp.singapore.witopia.net
l2tp.sydney.witopia.net
l2tp.tokyo.witopia.netSouth America L2TP VPN Gateways
l2tp.saopaulo.witopia.net
Powered by HTML5 Responsive FAQ - Service name: WiTopia L2TP
- Click Connect.
Pre-shared key: witopia1
Username: Enter your VPN Username
There are two potential formats for your vpn username. You must use the one you selected when you activated your service. If you do not remember, you can log in to your account on our website here and under your active service it says “USERNAME”. This is your VPN username.
#1: Your email = W\your@email.com
#2: WiTopia username = username@witopiaYou MUST use a Capital W with a backslash “\” if your vpn username is an email.
If you have a username ending in “@witopia” then you do *not* use W\ before the username or “.net” after the username
Password: the password you created at activation
The following directions are DIRECT from Google. See here for orginal FAQ on Google’s site.
Have more questions? Let us know how we can help you.