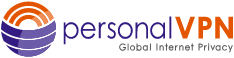- Support
- How to Set Up a VPN Windows
- personalVPN™ Windows v3 Setup Guide
personalVPN™ app setup for Windows 10+
First, uninstall any previous installed software to use the latest v3 software
- Click the Windows Start button
- Click the Settings Icon
- Click Apps Icon
- Select WiTopia
- Click Uninstall
- Choose Yes to any uninstall prompts
Download the Windows software
- Click the Customer Login button at the top of our site
- Log in to your account
- Click the purple Download/Setup button on your active services
- Click the Windows icon > Read the popup, and click to Download
- If your browser prompts you to ‘Open’ or ‘Save’ – select SAVE, to save the zip/installer to your local computer
- Open Windows File Explorer and go to your Downloads folder
- Double click the personalVPN-Installer.exe icon to start install
- Click Next
- Click Next
- Click Install
- Click Finish
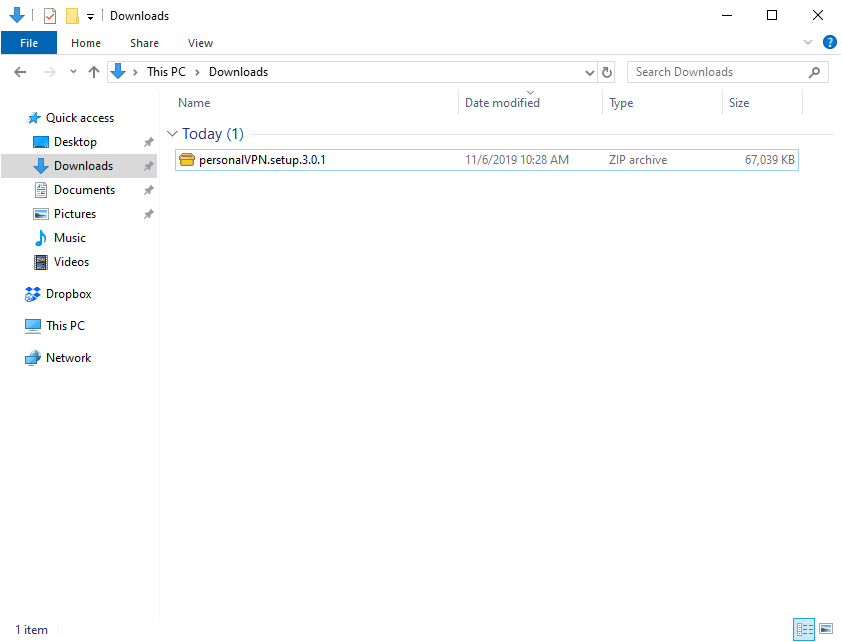
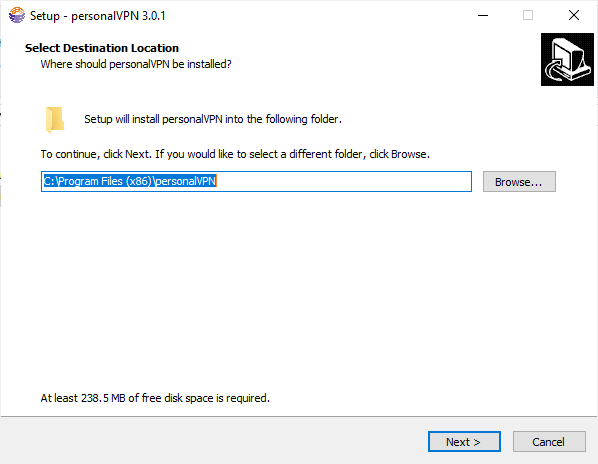
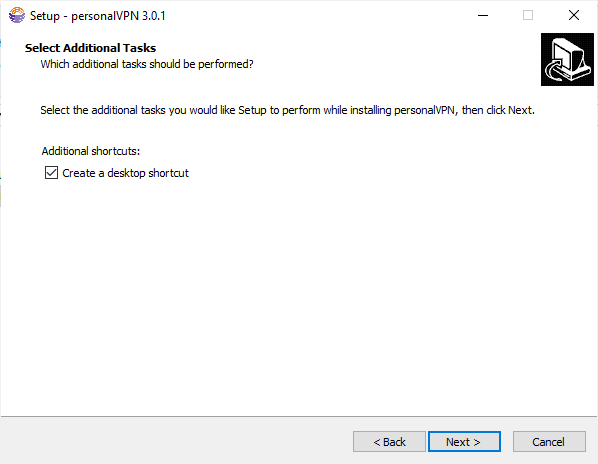
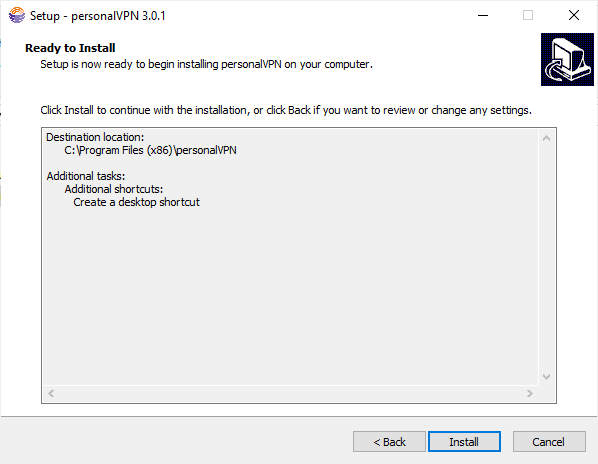
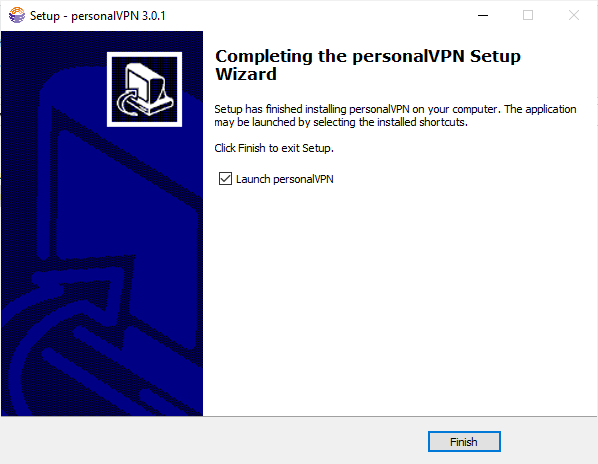
How to Login to the VPN Software
- To launch the software, double-click the personalVPN icon onyour desktop. You may also select personalVPN from Windows Taskbar or Start Menu
- Input the same username and password that you use to log in to the personalVPN website
- Check the option to Remember details in Credential Manager
- Click Sign In
NOTE: Do NOT select the icon labeled “WiTopia“. That is the old version.
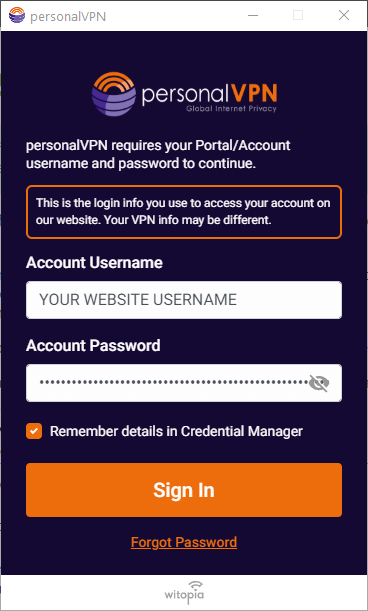
How to change services
Note: This only applies if you have more than one active service in your account
- Open the personalVPN Software
- Click the Menu button (3 line icon in the top left corner of the main software interface)
- Click the right chevron (arrow) icon next to your currently selected personalVPN Service
- Select the service you want to use
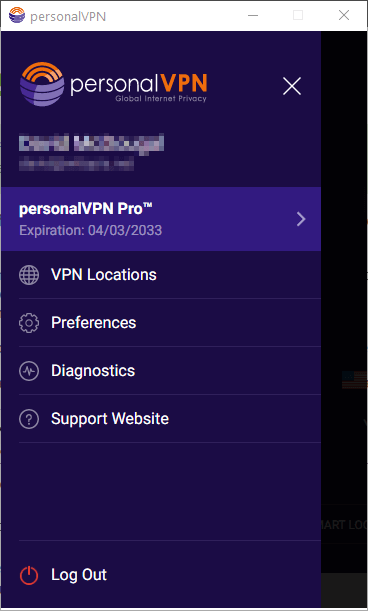
note: The current service selected is indicated with a check mark
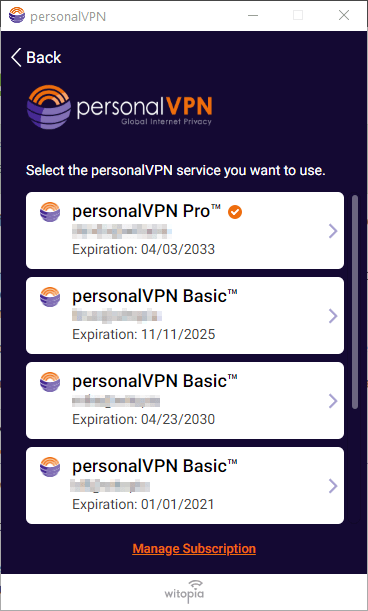
How to Connect the VPN
- To launch the software, double-click the personalVPN icon onyour desktop. You may also select personalVPN from Windows Taskbar or Start Menu
- To select the VPN gateway that is closest to you, click Smart Location
- To select a specific VPN gateway location, click Choose Location and then select from the list
- Once the circle turns Green you are connected to the VPN
NOTE: Do NOT select the icon labeled “WiTopia“. That is the old version.
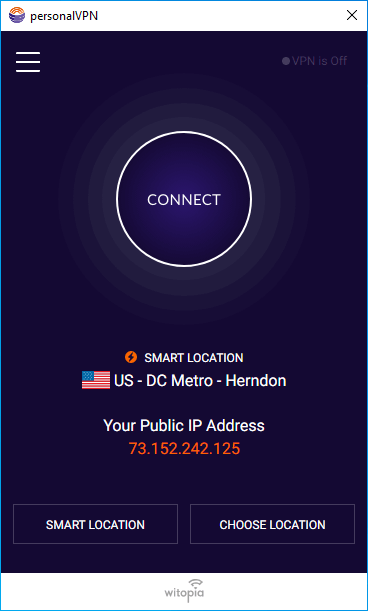
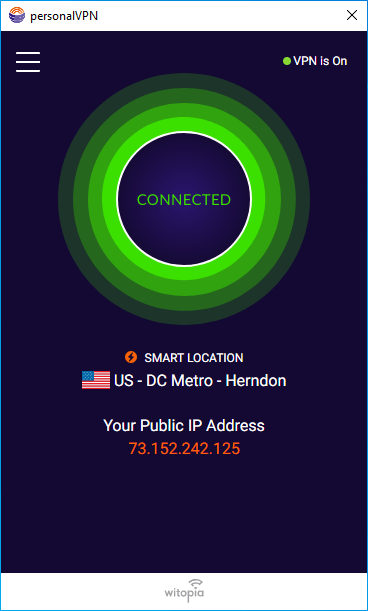
How to Disconnect the VPN
To disconnect the VPN, hover over the green “Connected” circle on the main screen, so that the text changes and reads “Disconnect”.
Click it so that it is no longer green and just reads “Connect”
Have more questions? Let us know how we can help you.