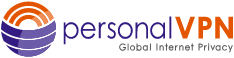- Support
- How to Set Up a VPN on iOS – iPhone & iPad
- personalVPN™ L2TP for iOS
Apple iOS L2TP Setup
Setup L2TP VPN
- Choose Settings from your home screen.
- Choose General
- Choose VPN
- Choose Add VPN Configuration
- Choose L2TP at top of screen.
- Description = WiTopia L2TP, or whatever you wish
- Server = and type the city of your choice from list.
L2TP Server Address Locations
North America L2TP VPN Gateway
l2tp.atlanta.witopia.net
l2tp.baltimore.witopia.net
l2tp.boston.witopia.net
l2tp.chicago.witopia.net
l2tp.denver.witopia.net
l2tp.dallas.witopia.net
l2tp.kansascity.witopia.net
l2tp.lasvegas.witopia.net
l2tp.longbeach.witopia.net
l2tp.losangeles.witopia.net
l2tp.miami.witopia.net
l2tp.mexicocity.witopia.net
l2tp.montreal.witopia.net
l2tp.redding.witopia.net
l2tp.newark.witopia.net
l2tp.newyork.witopia.net
l2tp.phoenix.witopia.net
l2tp.portland.witopia.net
l2tp.redding.witopia.net
l2tp.sanfrancisco.witopia.net
l2tp.seattle.witopia.net
l2tp.washingtondc.witopia.net
l2tp.vancouver.witopia.netEurope L2TP VPN Gateways
l2tp.amsterdam.witopia.net
l2tp.barcelona.witopia.net
l2tp.berlin.witopia.net
l2tp.brussels.witopia.net
l2tp.bucharest.witopia.net
l2tp.budapest.witopia.net
l2tp.cairo.witopia.net
l2tp.copenhagen.witopia.net
l2tp.dublin.witopia.net
l2tp.frankfurt.witopia.net
l2tp.helsinki.witopia.net
l2tp.kiev.witopia.net
l2tp.lisbon.witopia.net
l2tp.london.witopia.net
l2tp.madrid.witopia.net
l2tp.manchester.witopia.net
l2tp.milan.witopia.net
l2tp.mumbai.witopia.net
l2tp.newdehli.witopia.net
l2tp.oslo.witopia.net
l2tp.paris.witopia.net
l2tp.riga.witopia.net
l2tp.rome.witopia.net
l2tp.stockholm.witopia.net
l2tp.vienna.witopia.net
l2tp.warsaw.witopia.netAsia/Pacfic L2TP VPN Gateways
l2tp.auckland.witopia.net
l2tp.bangkok.witopia.net
l2tp.melbourne.witopia.net
l2tp.seoul.witopia.net
l2tp.singapore.witopia.net
l2tp.sydney.witopia.net
l2tp.tokyo.witopia.netSouth America L2TP VPN Gateways
l2tp.saopaulo.witopia.net
Powered by HTML5 Responsive FAQ
(example: l2tp.sanfrancisco.witopia.net)
- Account = Enter your VPN Username*** (will usually be W\YourEmailAddress)
(example: W\johnsmith@gmail.com)
There are two potential formats for your vpn username. You must use the one you selected when you activated your service. If you do not remember, you can log in to your account on our website here and under your active service it says “USERNAME”. This is your VPN username.
#1: Your email = W\your@email.com
#2: WiTopia username = username@witopiaYou MUST use a Capital W with a backslash “\” if your vpn username is an email.
If you have a username ending in “@witopia” then you do *not* use W\ before the username or “.net” after the username
- RSA SecurID = OFF
- Password = Your VPN Password
- Secret = witopia1
- Send all Traffic = ON
- Proxy = OFF
- Click SAVE at the top
Connecting and Disconnecting
Just go to Settings and slide VPN selector to on. You will receive a welcome message and a VPN indicator will appear at the top of your device’s screen. To disconnect, go to Settings and slide indicator to off.
Have more questions? Let us know how we can help you.