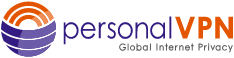- Support
- How to Set Up a VPN on Android
- personalVPN™ L2TP setup for Android
android l2tp setup
Create VPN Connection
1. Click on the applications icon
2. Click on Settings
3. Click on “more” under the Wireless & networks section
4. Click on VPN
5. Click on the “+” sign to add a new vpn profile
NOTE: The first vpn you setup you will get asked for a credentials password. The credentials password is unique to the phone and is a secondary authentication that the phone does when accessing root level items such as new routes on the phone. This password is not transmitted at anytime, and is purely for the local phone only.
6. Set the following values;
Name: L2TP (location)
Type: L2TP/IPSec PSK
Server Address:
Click here for L2TP server addresses.
North America L2TP VPN Gateway
l2tp.atlanta.witopia.net
l2tp.baltimore.witopia.net
l2tp.boston.witopia.net
l2tp.chicago.witopia.net
l2tp.denver.witopia.net
l2tp.dallas.witopia.net
l2tp.kansascity.witopia.net
l2tp.lasvegas.witopia.net
l2tp.longbeach.witopia.net
l2tp.losangeles.witopia.net
l2tp.miami.witopia.net
l2tp.mexicocity.witopia.net
l2tp.montreal.witopia.net
l2tp.redding.witopia.net
l2tp.newark.witopia.net
l2tp.newyork.witopia.net
l2tp.phoenix.witopia.net
l2tp.portland.witopia.net
l2tp.redding.witopia.net
l2tp.sanfrancisco.witopia.net
l2tp.seattle.witopia.net
l2tp.washingtondc.witopia.net
l2tp.vancouver.witopia.net
Europe L2TP VPN Gateways
l2tp.amsterdam.witopia.net
l2tp.barcelona.witopia.net
l2tp.berlin.witopia.net
l2tp.brussels.witopia.net
l2tp.bucharest.witopia.net
l2tp.budapest.witopia.net
l2tp.cairo.witopia.net
l2tp.copenhagen.witopia.net
l2tp.dublin.witopia.net
l2tp.frankfurt.witopia.net
l2tp.helsinki.witopia.net
l2tp.kiev.witopia.net
l2tp.lisbon.witopia.net
l2tp.london.witopia.net
l2tp.madrid.witopia.net
l2tp.manchester.witopia.net
l2tp.milan.witopia.net
l2tp.mumbai.witopia.net
l2tp.newdehli.witopia.net
l2tp.oslo.witopia.net
l2tp.paris.witopia.net
l2tp.riga.witopia.net
l2tp.rome.witopia.net
l2tp.stockholm.witopia.net
l2tp.vienna.witopia.net
l2tp.warsaw.witopia.net
Asia/Pacfic L2TP VPN Gateways
l2tp.auckland.witopia.net
l2tp.bangkok.witopia.net
l2tp.melbourne.witopia.net
l2tp.seoul.witopia.net
l2tp.singapore.witopia.net
l2tp.sydney.witopia.net
l2tp.tokyo.witopia.net
South America L2TP VPN Gateways
l2tp.saopaulo.witopia.net
IPSec pre-shared key: witopia1
7. Click Save
Connect the VPN
1. Click on the vpn name you want to connect to
2. Enter your VPN username
3. Enter your VPN password
There are two potential formats for your vpn username. You must use the one you selected when you activated your service. If you do not remember, you can log in to your account on our website here and under your active service it says “USERNAME”. This is your VPN username.
#1: Your email = W\your@email.com
#2: WiTopia username = username@witopia
You MUST use a Capital W with a backslash “\” if your vpn username is an email.
If you have a username ending in “@witopia” then you do *not* use W\ before the username or “.net” after the username
4. Click connect
You should now be connected to the vpn. You can see that is connected as there will be a “key” symbol in the top bar of your device. You can also verify the vpn is working by going to http://iplocation.net and it will show your ip and location.
To disconnect the vpn press the name of the vpn connected, and you will see the “disconnect” option.
Connection Tips
To make it easier to connect to the vpn, you can create a settings shortcut.
1. on your home screen long press an open area
2. Click “shortcuts”
3. Click on “settings shortcut”
4. Scroll down and click on “VPN”
Now you will have a shortcut on your desktop that you can click and it takes you right to the vpn choices so you can quickly connect and disconnect.
Have more questions? Let us know how we can help you.